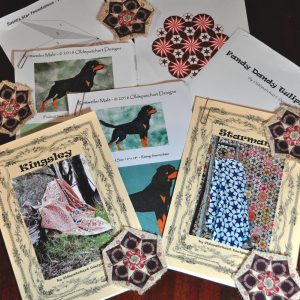
Please read this blog post on how to download & print a digital PDF quilt pattern BEFORE printing off your purchased pattern.
Printing straight from a PDF link can alter the formatting of the pages which may in turn reduce the size of your templates or cut off part of the instructions......eeek!
The most accurate way to print your pattern is to save it to your computer first and open that file with a dedicated PDF reader: I strongly recommend using Adobe Acrobat Reader DC.
Download it here for free! Adobe Acrobat Reader DC
All Oldepatchart quilt patterns are available as instantly downloadable PDFs for stitchers who don’t want to wait, pay shipping costs or that simply prefer to print off their own EPP papers (English Paper Piecing) on their home printer!
Of course you can still purchase a hard copy of the pattern plus templates and papers if you prefer: just check the Patterns file in my shop.
Ordering Your PDF Pattern
Proceed to Checkout
Enter Your Shipping Details & Payment Preference.
Downloading your Pattern Using Chrome.
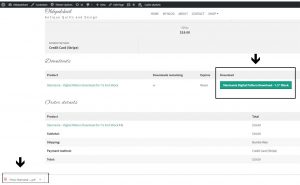
After completing your purchase you will then be notified that your order has been received and a green download link for your PDF will be displayed.
Click on the green download link.
You will notice in this screenshot I have used 'Chrome' as my browser so the PDF has has appeared at the bottom left hand corner of my screen.
Wait for the next step before opening this link.
Downloading your Pattern Using Firefox.
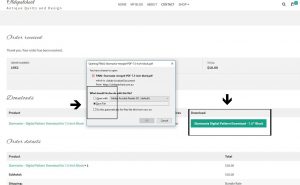
In this screenshot I have used 'Firefox' as my browser, the options are different here.
You can elect to either open using Adobe Acrobat Reader DC or to save the file.
We will be clicking the 'Save File' option after the next step so you will always have access to your PDF file/s.
Make a New Folder for Your Digital Patterns
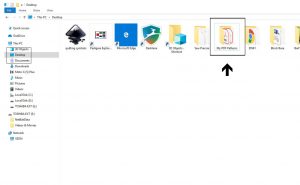
It's time to make a designated folder on the desktop of your computer for saving your PDF patterns.
I have called mine 'My PDF Patterns'.
As well as ensuring accurate printing, this will also enable you to locate it quickly should you need to see your photos & diagrams.....or print extra EPP pages in the future.
Saving Your Digital Pattern into a Folder
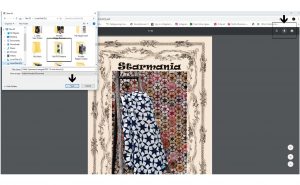
With Chrome: Click on the PDF icon at the lower left of your screen.
When the file opens, hover with your mouse at the top right of your screen.
You will see a small arrow which is your download icon.......click on that icon.
Navigate to your desktop from the displayed window and select your 'My PDF Patterns' folder.
Click on 'Save'.
With Firefox: Click the 'Save File' option, the file will then go to your 'Downloads' folder.
Go into your Downloads folder, copy and paste the pattern file from there into your 'My PDF Patterns' folder.
Open your Pattern File with Adobe Acrobat Reader
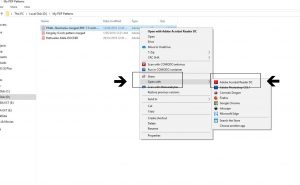
Go to your desktop, open 'My PDF Patterns' and find your pattern file.
Right click on the file and you will see there are many options available in the menu.
Toggle down to 'Open with'.
Select 'Adobe Acrobat Reader DC'.
If you don't see it in your options: here's a free download for Adobe Acrobat Reader DC
Click on the Printer Icon
Selecting Your Printer Settings.
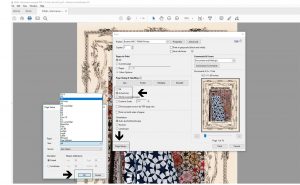
From this screen you are able to fine tune all your printer settings.
Select your preferred printer top left.
'Pages to Print': (we will come back to that).
The next box is crucially important.........select 'Actual Size' or '100%'.......you do NOT want 'Shrink oversize pages' or 'Fit to page' etc.
Next select 'Page Setup' bottom left to set your page size. In Australia we use 'A4'.....in the USA it is 'Letter'.
Set the Orientation to 'Portrait'.
Press 'OK' for Page Setup.
Check Scale by Printing a Test Page.
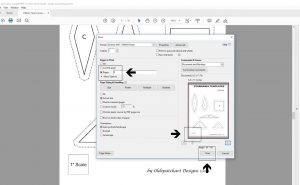
I strongly recommend printing a test page before printing the entire pattern.
As you can see in the screenshots this is a (16) page pattern so testing first is prudent.
Go to your page preview lower right.....toggle through using the arrow and find a page which has a one inch grid mark.
With this pattern we can see it is on page (9).
Go across to the 'Pages to Print' menu on the left.
Select 'Pages' .........enter the number '9' then press 'Print'.
Carefully measure the 1" grid mark on the printed page to check that the scale is correct.
We Are Ready………Print your Pattern!
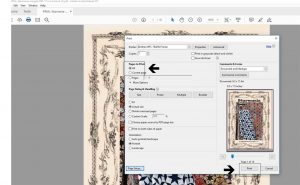
At this point I like to get into the habit of double checking all my printer settings as follows.
Correct Printer is selected.
Copies: Set to '1'.
Pages to print: 'All'.
'Actual size' or '100%' is selected.
Orientation: 'Portrait'.
Page Setup: Correct paper size is selected.
Okay that's it, we are ready......therefore hit 'Print'.
Some Final Notes.
You may prefer to print the template pages and directions only, leaving the colour photos to view online.
That's simply done by first scrolling through your pattern, finding the pages you would like to print and entering those page numbers in the 'Pages to Print' box.
In future you can always refer back to your file by opening the pattern now saved in 'My PDF Patterns'.
For instance if you need to print more EPP (English Paper Piecing) or FPP (Foundation Paper Piecing) sheets: you can select to print those pages only.
I hope this blog post on how to download & print a digital PDF quilt pattern has been helpful, that it will ensure that you never lose a PDF pattern again and know that its' the correct size when you do print it!
If you are a quilt designer you are very welcome to link this post with your own downloadable patterns.
Please follow my blog or you can find me on Instagram: Oldepatchart
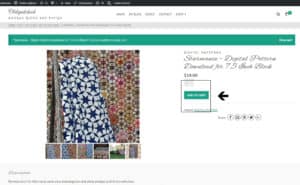
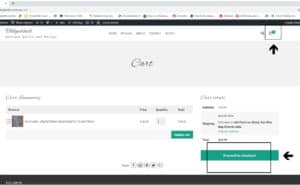
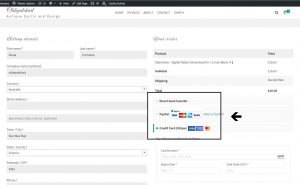
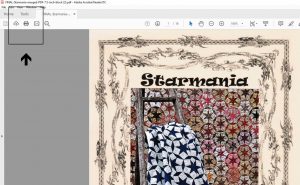




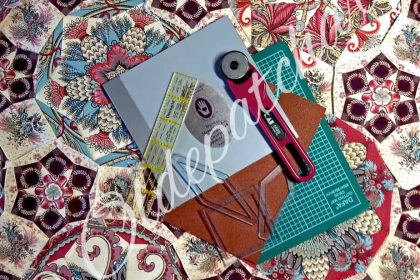

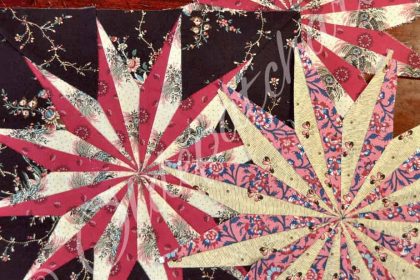
[…] when printing your PDF pages that you select “Actual Size” or “100%”. Read my blog post: How to Download and Print a Digital PDF Quilt Pattern for more details on how to correctly save and accurately print your PDF digital […]
[…] & template pattern page for the outer set-in shapes. IMPORTANT: Please read my blog post How to Download & Print a Digital PDF Quilt Pattern BEFORE printing off your pattern. Printing directly from a link usually alters the formatting and […]